Ga naar de Werkvoorraad en klik op de status Controleren achter een document. Het boekingsscherm wordt nu geopend met daarin het boekingsvoorstel en het bijbehorende document.
1. Matchen van de relatie
De eerste stap is het matchen van de leverancier of klant. Er kunnen drie situaties optreden:
- De relatie is succesvol gematcht
Je kunt direct door met het controleren van de andere boekingsgegevens

- De relatie is niet gevonden
Het veld wordt nu rood omlijnd. Door in het veld een nummer of naam in te typen kun je een bestaande leverancier of klant selecteren. Bestaat de relatie nog niet in je boekhoudpakket? Dan kun je met behulp van het potloodje de gegevens invullen en een nieuwe relatie aanmaken.

- TriFact365 presenteert een voorstel voor een nieuwe relatie
Indien een relatie niet bekend is binnen jouw administratie, kan TriFact365 automatisch een voorstel presenteren om deze nieuwe relatie aan te maken in jouw administratie. Je krijgt dan onderstaande melding:
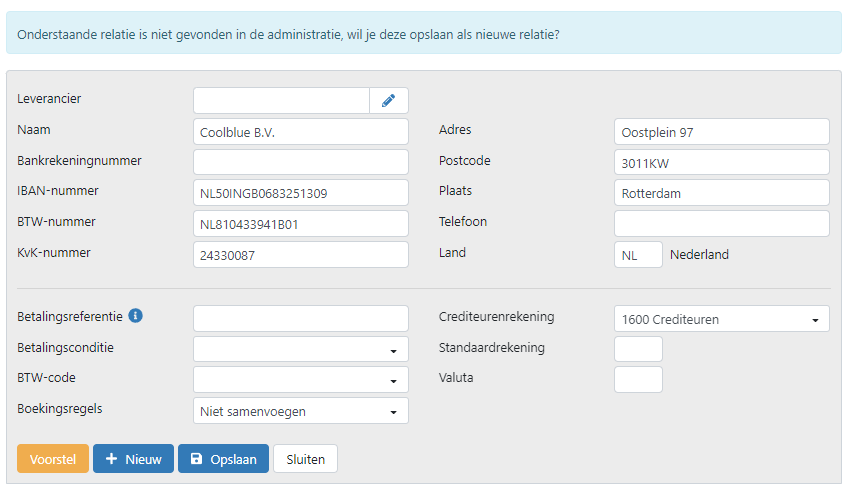
2. Factuurgegevens controleren
Vervolgens kun je de rest van de factuurgegevens controleren en indien nodig aanpassen in de betreffende velden (factuurnumer, factuurdatum, etc.). Hieronder een aantal links naar handige functies bij het controleren van de factuurgegevens:
- Automatische controle op dubbele facturen
- Factuurnummer is boekingsnummer bij inkoopfacturen
- Factuurnummer is boekingsnummer bij verkoopfacturen
- Standaard betalingsreferentie voor inkoop- en verkoopfacturen
- Standaard dagboek voor inkoop- en verkoopfacturen
- Vreemde valuta
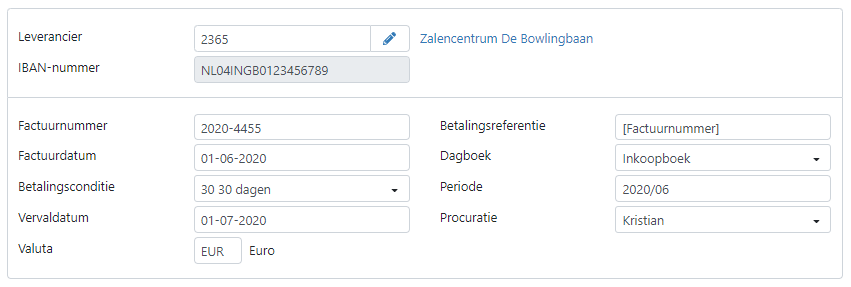
Herkende gegevens markeren op de PDF-viewer
Met behulp van de PDF-viewer kun je eenvoudig gegevens controleren en eventueel aanpassen. Door met je muis op een bepaald veld te klikken (bijv. Factuurnummer) wordt op de PDF aangegeven waar de herkende waarde staat.
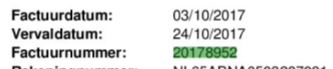
Tekst kopiëren van de PDF-viewer
Wil je een woord of een stuk tekst kopiëren en gebruiken in één van de velden in het boekingsvoorstel? Sleep dan een vakje om het betreffende stuk tekst, tot deze tekst groen gemarkeerd wordt. Klik vervolgens in het veld waarin deze tekst geplakt moet worden.
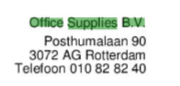
3. Boekingsregels controleren
Onder de factuurgegevens vind je vervolgens de boekingsregels. Je kunt extra boekingsregels toevoegen door op de plus (+) aan het einde van de eerste regel te klikken. Je kunt een boekingsregel verwijderen door op de min (-) te klikken.
Boven de boekingsregels staan maximaal drie knoppen die je kunt activeren:
Creditfactuur
Met deze knop geef je aan of deze factuur als creditfactuur verwerkt moet worden. Afhankelijk van het boekhoudpakket waarmee je werkt is deze knop beschikbaar. Zie voor meer informatie onderstaande link.
Transitorische boeking
Met deze knop kun je een transitorische boeking maken. Er komen dan extra velden beschikbaar (Vanaf en T/m) op de boekingsregels. Afhankelijk van het boekhoudpakket waarmee je werkt is deze knop beschikbaar. Zie voor meer informatie onderstaande link.
Boekingsregels samenvoegen
Zijn er meerdere boekingsregels voorgesteld? Dan kun je met deze knop de regels samenvoegen. Boekingsregels met hetzelfde BTW-percentage worden nu samengevoegd tot één regel.
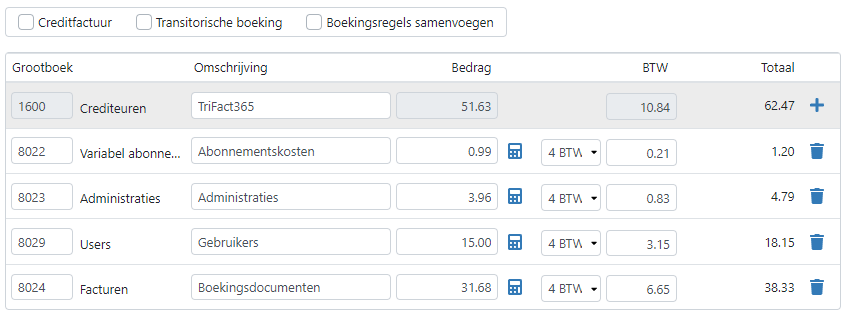
Grootboek en andere dimensies
Aan het begin van de boekingsregels vind je het grootboek waarop geboekt gaat worden. Dit wordt standaard bepaald aan de hand van de stamgegevens van de relatie Uiteraard kun je deze ook wijzigen door in het veld een ander nummer/omschrijving in te typen.
Wil je ook op andere dimensies boeken, zoals kostenplaats of kostendrager? Deze kun je eenvoudig aanzetten via de Weergaveopties. Zie voor meer informatie onderstaande link.
Omschrijving
In het veld Omschrijving wordt standaard de naam van de relatie getoond. Via de administratie-instellingen kun je eventueel een afwijkende omschrijving instellen aan de hand van zogeheten labels. Zie voor meer informatie onderstaande link.
Bedragen en BTW-codes
Hierna volgt het bedrag excl. BTW. Met behulp van de geselecteerde BTW-code wordt het BTW-bedrag bepaald en het uiteindelijke totaalbedrag. Indien nodig kun je deze bedragen wijzigen. Hieronder een aantal links naar handige functies bij het controleren van de bedragen:
4. Opmerking toevoegen en Historie
Je kunt eventueel een opmerking toevoegen in het witte vlak onder de boekingsregels. Na het verzenden van de het documentzal deze worden toegevoegd aan de Historie aan de rechterkant.

Het is eventueel mogelijk om de historie mee te sturen als extra PDF naar de administratie. Dit werkt voor een aantal boekhoudpakketten. Zie voor meer informatie onderstaande link.
5. Boeking verzenden
Na het verzenden van een boeking wordt er eerst door TriFact365 gevalideerd of de boeking aan de door ons gestelde eisen voldoet. Als dit het geval is, dan ga je direct door naar het volgende document. De boeking wordt vervolgens op de achtergrond naar het boekhoudpakket verstuurd.
Boeking mislukt?
Indien de boeking is mislukt, dan krijg je een melding in je scherm te zien. Zie een voorbeeld hieronder.
- Deze melding verschijnt rechtsboven in het boekingsscherm, vlak onder de menubalk.
- In deze melding vermelden we de naam van de relatie, het factuurnummer én de reden waarom de boeking is mislukt.
- De mislukte boeking zal als één van de eerstvolgende documenten in de verwerkingsvolgorde terugkomen zodat je deze kunt aanpassen en opnieuw kunt verzenden.
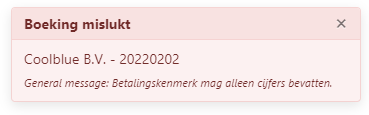
6. Overige functies
Daarnaast bevat het boekingsscherm nog allerlei andere functies die handig kunnen zijn bij het controleren en verwerken van de facturen.
- Instructietour
Via het vraagteken rechtsboven kun je een instructietour starten. Deze geeft uitleg geeft over de verschillende functies in het boekingsscherm. Deze tour kun je ook starten in andere schermen. - Sneltoetsen
In het boekingsscherm zijn een aantal sneltoetsen beschikbaar. Hiermee kun je nog sneller de facturen verwerken in je administratie. - Stamgegevens bijwerken
Wanneer je stamgegevens wijzigt in het boekhoudpakket is het belangrijk dat je de stamgegevens bijwerkt in TriFact365. Dit houdt in dat TriFact365 de nieuwe/gewijzigde gegevens ophaalt uit het boekhoudpakket. - Weergaveopties
Met behulp van de Weergaveopties kun je niet alleen dimensies aan- of uitzetten, maar ook de layout van het scherm veranderen. Zo kun je het document naar de linkerkant verplaatsen, of de boekingsregels verbreden en onder het document plaatsen.