Met behulp van twee-factor-authenticatie voeg je een extra beveiligingslaag toe aan je account. Lees in dit artikel hoe je twee-factor-authenticatie kunt instellen
Twee-factor-authenticatie instellen
- Ga in TriFact365 naar je Gebruiker-icoontje in de blauwe menubalk en open Persoonlijke instellingen.
- Zet Twee-factor-authenticatie op JA.
- Scan de QR-code die verschijnt op je scherm met een Authenticator app. Wij raden aan om Google Authenticator (Android / iOS) te gebruiken, maar er zijn meerdere apps geschikt.
- Vul de code in die verschijnt in de Authenticator app en klik op Volgende.
- Vul in het volgende scherm je telefoonnummer in. Indien je deze al eerder hebt opgegeven bij de Persoonlijke instellingen, dan zal deze worden voorgevuld. Dit telefoonnummer gebruiken we voor het eventuele herstellen van twee-factor-authenticatie bij je Gebruiker.
Twee-factor-authenticatie is hierna succesvol ingesteld.
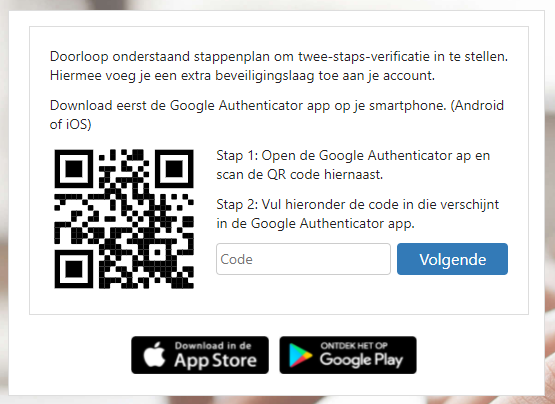
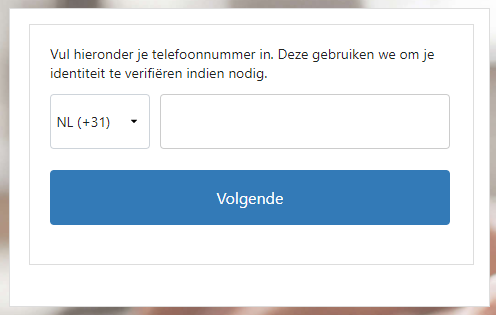
Inloggen met twee-factor-authenticatie
Nadat je ingelogd bent met je e-mailadres en wachtwoord, dien je nog een extra stap uit te voeren.
- Open de Authenticator app en vul de gegeneerde code in.
- Eventueel kun je de optie Browser onthouden (7 dagen) aanvinken. Je hoeft dan geen code meer in te vullen wanneer je inlogt in deze browser voor 7 dagen.
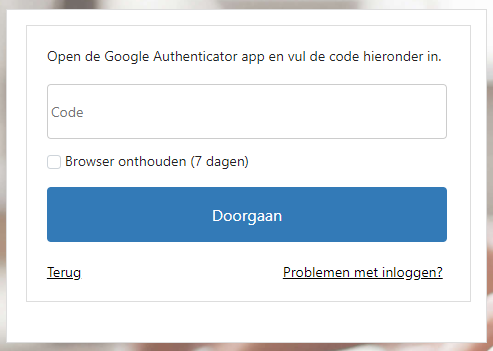
LET OP
Het inlogproces mag maximaal vijf minuten duren. Indien je deze tijd overschrijdt, wordt je automatisch weer uitgelogd en bij de eerstvolgende actie teruggestuurd naar het inlogscherm. Je dient nu opnieuw in te loggen met je gebruikersnaam en wachtwoord.
Problemen met inloggen
Lukt het niet om in te loggen met een code? Selecteer dan de optie Problemen met inloggen? Je kunt dan een sms-code aanvragen waarmee je twee-factor-authenticatie opnieuw kunt instellen.
Deze sms-code wordt verstuurd naar het telefoonnummer dat is opgegeven bij de Persoonlijke instellingen. Daarnaast wordt er ook een bevestiging van deze aanvraag verstuurd naar het gekoppelde e-mailadres.
- Klik op de knop Sms-code versturen om de code te ontvangen.
- Vul de code in die je hebt ontvangen en selecteer Verder.
- Je wordt nu gevraagd twee-factor-authenticatie opnieuw in te stellen conform de eerder genoemde stappen.
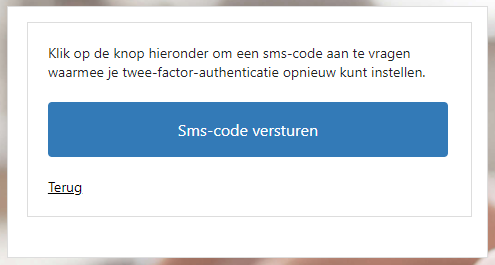
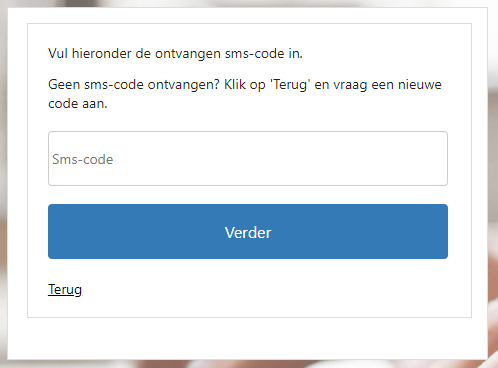
Twee-factor-authenticatie uitschakelen
Indien je twee-factor-authenticatie niet meer wilt gebruiken, kun je dit uitschakelen.
- Ga in TriFact365 naar je Gebruiker-icoontje in de blauwe menubalk en open Persoonlijke instellingen.
- Zet Twee-factor-authenticatie op NEE.
- Vul vervolgens je wachtwoord in om het uitzetten van twee-factor-authenticatie uit te zetten.
Beheerders binnen een TriFact365-omgeving hebben ook de mogelijkheid om twee-factor-authenticatie uit te schakelen bij gebruikers.
- Ga in TriFact365 naar Instellingen (tandwiel) > Gebuikers > Vergrootglas achter de betreffende gebruiker.
- Zet Twee-factor-authenticatie op NEE.